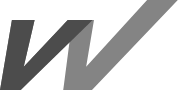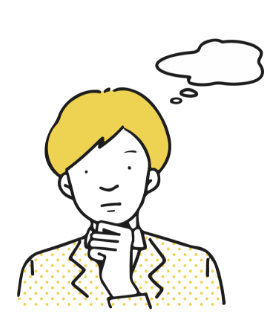Googleマイビジネス登録方法│詳細解説
2021/06/16
Googleビジネスプロフィール
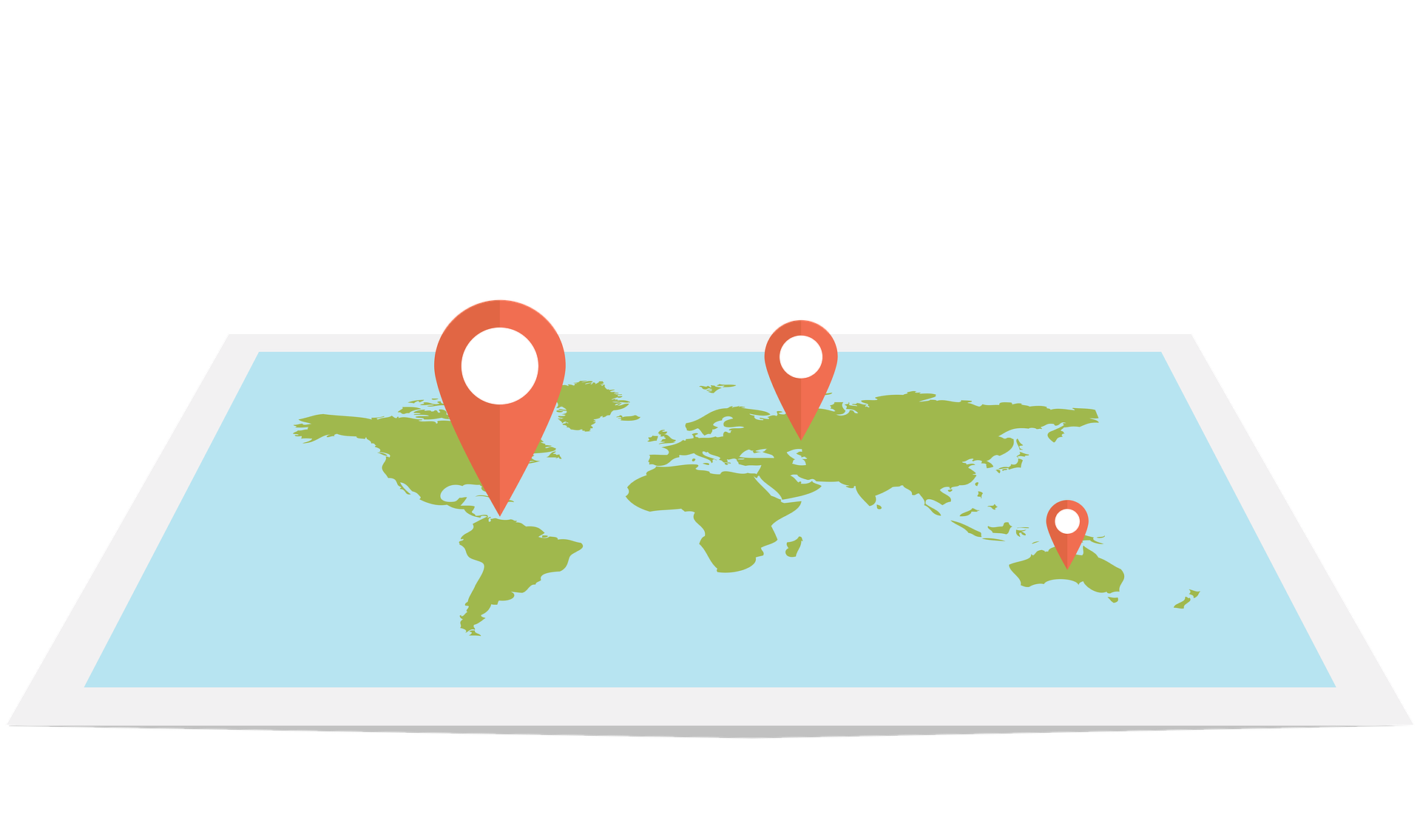
googleマイビジネスの登録する事でgoogleマップ上に自分のお店の情報を表示させる事が出来るようになります。今回は誰でも簡単に登録が出来るようにマイビジネスの登録からオーナー確認まで図付で説明します。
目次
- 1.1.Googleマイビジネスの登録方法
- 2.2.Googleマイビジネス登録手順
- 3.2-1.Googleアカウントの開設
- 4.2-2.(1) Googleマイビジネスとして店舗情報が表示されていて、オーナー確認が済んでいる場合
- 5.2-3.(2) Googleマイビジネスとして店舗情報が表示されていて、オーナー確認が済んでいない場合
- 6.2-4.(3) Googleマイビジネスとして店舗情報が表示されず、オーナー確認が済んでいない場合
- 7.2-5.(4) Googleマイビジネスとして店舗情報が表示されず、オーナー確認が済んでいる場合
- 8.3.ビジネスアカウントの削除方法
- 9.3-1.Googleマイビジネスアカウントからの削除手順
- 10.3-2.複数のビジネス情報を削除する方法
- 11.3-3.ビジネスに閉業マークを付ける方法
- 12.3-4.場所の編集の提案でビジネスの閉業を報告する方法
- 13.さいごに
1.Googleマイビジネスの登録方法
Googleマイビジネスの登録は、以下3つの手順で行います。
・Googleアカウントの開設
・Googleマイビジネスの登録
・Googleマイビジネスのオーナー確認
・Googleマイビジネスに登録していない場合は、Googleアカウントを開設した上でGoogleマイビジネスへの登録が必要です。
Googleマイビジネスの登録作業が完了したら、オーナー確認作業に進みます。
オーナー確認をすることで、登録されたビジネス情報を管理・操作できるようになります。
2.Googleマイビジネス登録手順
Googleマイビジネスの登録には、3つのステップが必要です。
店舗や企業の中には、「すでにGoogleマップ上に店舗情報が存在していてGoogleマイビジネスへの登録が不要なケース」があります。まず登録手順に入る前にGoogleマイビジネスとして店舗情報が表示されているかどうかを確認して、Googleマイビジネスの登録が必要か?オーナー確認が必要かどうか?を確認しましょう。

■店舗情報の表示を確認する方法
Googleマイビジネスとして店舗情報が表示されているかどうかは、以下の方法で確認できます。
Google検索で検索:
パソコンやスマートフォンのブラウザでGoogle検索をする。
店名、店名+住所、住所、WEBサイトのURLなどで検索すると、すでにGoogleマイビジネスに登録されている場合は、Google検索結果の右側にあるナレッジエリアと呼ばれる部分に店舗情報が表示されます。
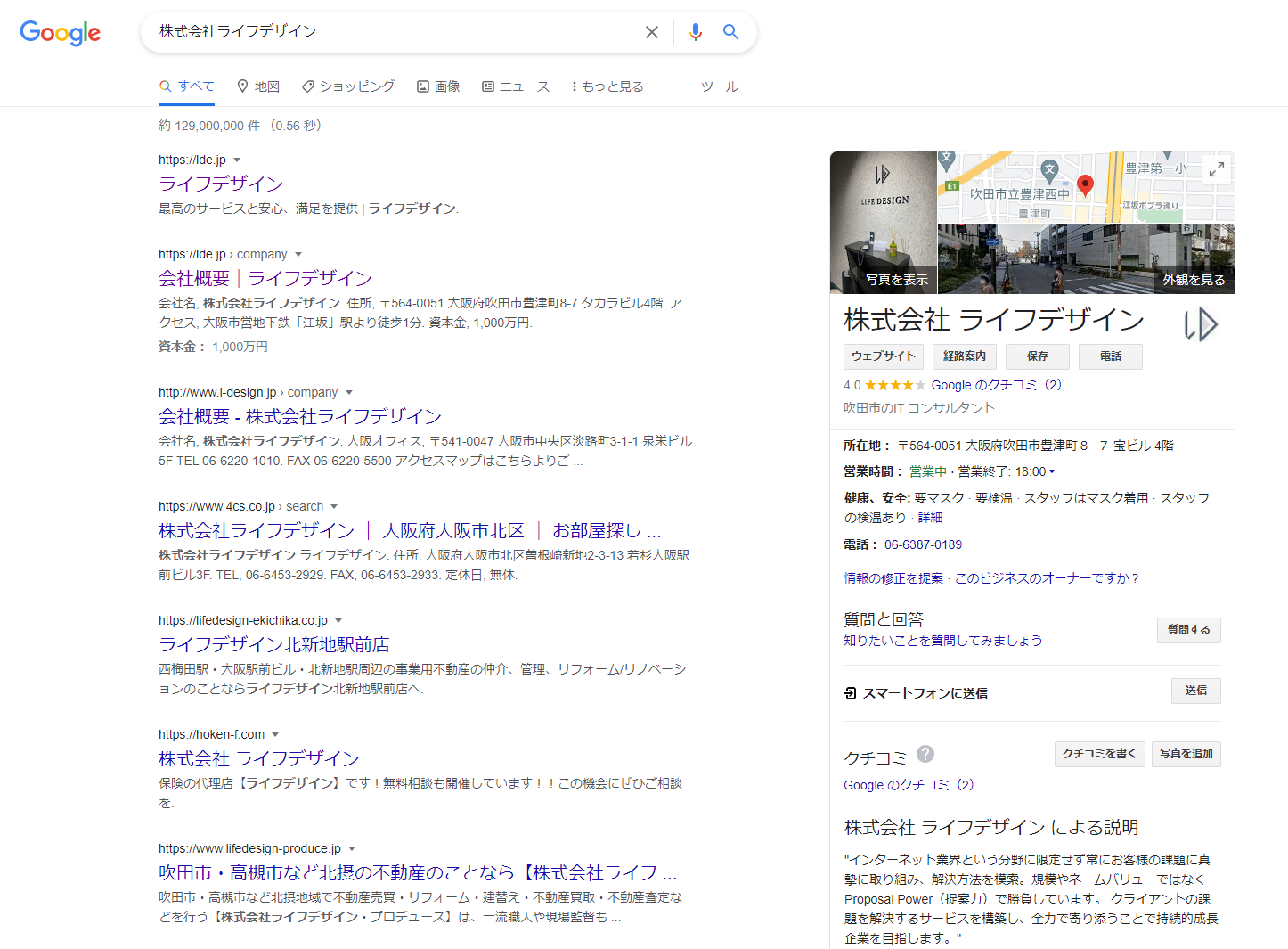
Google検索 例
Googleマップで検索:
Googleマップを開き、検索窓に店名、店名+住所、住所、WEBサイトのURLなどを入力して検索をします。
すでにGoogleマイビジネスに登録されている場合は、候補の一覧に該当する店舗情報が表示されます。
Googleマップ 検索
Googleマップで検索しても該当する情報が表示されない場合は、所在地の住所に地図を合わせて拡大すると店舗名が表示されることがあります。
オーナー確認は店舗情報内で確認:
Googleマイビジネスのオーナー確認が済んでいるかどうかは、検索結果の店舗情報内で確認できます。
Google検索やGoogleマップの検索結果に表示された店舗情報内に、「ビジネスオーナーですか?」と表示されている場合は、Googleマイビジネスのオーナー確認が済んでいないことを意味します。
2-1.Googleアカウントの開設
Googleマイビジネスの登録にはGoogleアカウントが必要です。
Googleアカウントをお持ちでない方向けにGoogleアカウントの開設方法を紹介します。
ステップ1:Googleアカウントの作成ページにアクセス
Googleアカウントを開設する際はGoogle アカウントの作成ページにアクセスします。
ステップ2:基本情報の入力・選択
Googleアカウントの作成ページに、以下の基本情報を入力・選択します。
姓名:名前を入力(日本語OK)
・ユーザー名:自分の好きな文字列を入力(半角英数字と「.」のみ使用可)
・パスワード:自分の好きなパスワードを指定する
基本情報を入力・選択したら、[次へ]をクリックします。
ステップ3:電話番号の確認
電話番号認証を行うための電話番号を入力します。
電話番号を入力したら、[次へ]をクリックします。
ステップ4:コード入力
入力した電話番号に6桁の確認コードが記載されたテキストメッセージが届きます。コード入力の画面に、送られてきたコードを入力し、[確認]をクリックします。
ステージ5:必要事項を入力・選択
Googleへようこそのページに、以下の必要事項を入力・選択します。
必要事項を入力・選択したら、[次へ]をクリックします。
電話番号:省略可
再設定用のメールアドレス:省略可
電話番号や再設定用のメールアドレスは省略できますが、登録しておくとパスワードを忘れたときや不正使用されたときなどにGoogleアカウントを復元しやすくなるので登録をおすすめします。
生年月日:入力必須
性別:入力必須
ステップ6:電話番号の活用
各種Googleサービスに電話番号を活用するかどうかを選択します。
電話番号を活用しない場合は[スキップ]をクリックします。
電話番号を活用する場合は、[はい、追加します]をクリックします。
ステップ7:プライバシーポリシーと利用規約
プライバシー ポリシーと利用規約の内容を確認します。
確認したら、最後に[同意する]をクリックしてGoogleアカウントの開設は終了です。
Googleアカウントを開設したら、Googleマイビジネスの登録状況に合わせて次の手順に進みます。
2-2.(1) Googleマイビジネスとして店舗情報が表示されていて、オーナー確認が済んでいる場合
Google上で店舗情報が表示されていてオーナー確認も済んでいるけど、「ログイン方法がわからない」、「アカウントを忘れてログインできない」という場合は、以下の方法をお試しください。
■ログイン方法
ステップ1:Googleマイビジネスにアクセス
Googleマイビジネスにアクセスします。
ステップ2:Googleマイビジネスにログイン
画面右上のログインをクリックします。Googleマイビジネスに紐付いたGoogleアカウントを入力して、[次へ]をクリックします。
ステップ3:管理ページを選択
複数の店舗や企業が登録されている場合は、ビジネス情報の更新や編集をしたいものを選択します。Googleマイビジネスの管理ページでは、ビジネス情報の編集や写真の投稿、インサイト、口コミ、メッセージの送受信などを確認できます。
■アカウントを忘れたときの処理方法
オーナー確認は済んでいるものの、紐付いているGoogleアカウントを忘れてしまい、Googleマイビジネスにログインできないときの対処法を紹介します。
ステップ1:Googleマイビジネスにアクセス
Googleマイビジネスにアクセスします。
ステップ2:Googleマイビジネスにログイン
現在使用しているGoogleアカウントを使って、Googleマイビジネスにログインします。
ステップ3:ビジネス名を入力
Googleマイビジネスに登録されているビジネス名を入力し、表示された候補の中から該当するものを選択して[次へ]をクリックします。
ステップ4:[アクセスに関するリクエスト]をクリック
入力したビジネス名のオーナー確認は完了しているため、「このリスティングはオーナー確認が完了しています」と表示されます。
「このリスティングはすでに△△△△△さんがオーナー確認を済ませています。」の部分に、Googleマイビジネスの登録に使用したアカウントの一部が表示されます。
この時点でアカウント情報を思い出せない場合や、自分以外の人がオーナー確認をしていた場合は[アクセスに関するリクエスト]をクリックします。
ステップ5:必要事項を選択して送信をクリック
「他のユーザーが Google でこのビジネスを管理しています」の画面で、必要事項を選択・記入して[送信]をクリックします。
送信をクリックすると、アクセスに関するリクエストが現在のオーナーに届くようになっています。リクエストを送信した側には、ログイン時に使用したメールアドレスに確認メールが届きます。
ステップ6:7日以上経過したらオーナー確認を申請
アクセスに関するリクエストを送信してから7日以上経過しても、オーナー登録している人が何も対応しなかった場合は、対象のビジネス情報のオーナー権限が外れて、再度オーナー確認を申請できるケースがあります。
この場合は、対象のビジネス情報を確認して、「ビジネスオーナーですか?」という表示があるかどうかを確認します。
2-3.(2) Googleマイビジネスとして店舗情報が表示されていて、オーナー確認が済んでいない場合
Google上で店舗情報が表示されているけど、オーナー確認が済んでいない場合の手順を紹介します。
ステップ1:Googleマイビジネスにアクセス
Googleマイビジネスにアクセスします。
ステップ2:[ログイン]をクリックしてログイン
画面右上の[ログイン]をクリックし、Googleアカウントを入力してログインします。
ステップ3:[今すぐオーナー確認]をクリック
該当ビジネスを選択すると、Googleマイビジネスのダッシュボードが表示されます。
画面右上に表示される赤いバナー内の[今すぐオーナー確認]をクリックします。
ステップ4:[郵送]をクリック
ビジネスの拠点が表示された地図ページ画面の左上にある[郵送]をクリックします。
ステップ5:[ハガキ送付]をクリック
[ハガキを送付]をクリックします。
ステップ6:ビジネスの拠点住所に確認ハガキが届く
Googleマイビジネスの拠点住所に1~2週間ほどで確認ハガキが届きます。
確認ハガキを受けとってオーナー確認作業をするまでは、以下のような注意点があります。
店舗名や住所などの更新はしない
30日の有効期限を過ぎる前にオーナー確認作業をする
確認ハガキが届かない・紛失した場合はGoogleに問い合わせる
ステップ7:記載されている確認コードを入力
Googleマイビジネスにログインします。Googleマイビジネスのダッシュボードにある[今すぐオーナー確認]をクリックし、確認コードを入力します。
これで、オーナー確認は完了です。
2-4.(3) Googleマイビジネスとして店舗情報が表示されず、オーナー確認が済んでいない場合
Google上に店舗情報が表示されず、オーナー確認も済んでいない場合は、Googleマイビジネスを登録とオーナー確認を行います。
Googleマイビジネスの登録
ステップ1:Googleマイビジネスの登録ページにアクセス
Googleマイビジネスの登録ページにアクセスします。
ステップ2:[ログイン]をクリックしてログイン
画面右上の[ログイン]をクリックし、Googleアカウントを入力してログインします。
ステップ3:ビジネス名を入力
ビジネス名や企業名を正しく入力し、[次へ]をクリックします。
Googleにある場合は候補が出てきますので選択してください。
ステップ4:Google マップ上にビジネス情報を表示するかどうかを選択
ユーザーがお店やサービスを検索した際に、Google マップやGoogle検索にビジネス情報を表示するかどうかを選択します。
今回はGoogleマップ上にビジネス情報を表示させたいので、[はい]にチェックをして[次へ]をクリックします。
ステップ5:ビジネス所在地を入力
店舗や企業の住所を入力します。
ステップ6:ビジネス拠点以外でも接客を提供するかどうかを選択
商品配達や出張型のサービス提供を行っている場合は、[はい、ビジネス拠点以外の地域でもサービスを提供しています]にチェックを入れて[次へ]をクリックします。
ステップ7:ビジネスのタイプを選択
ビジネスカテゴリ(業種)を検索して、候補からビジネスのタイプを選択します。
ビジネスのタイプを選択したら、[次へ]をクリックします。
ステップ8:連絡先情報の入力(省略可)
連絡先情報として、お問い合わせ電話番号やWEBサイトのURLを入力します。
連絡先情報を入力し、[次へ]をクリックするとGoogleマイビジネスへの登録が完了です。
Googleマイビジネスへの登録が完了したら、次に「Googleマイビジネスのオーナー確認」を行います。
■Googleマイビジネスのオーナー確認方法
ステップ1:ビジネスの確認ページで[続行]をクリック
Googleマイビジネスへの登録が完了したら、その後に表示されるビジネスの確認ページの[続行]をクリックするとオーナー確認ページに遷移します。
ステップ2:オーナー確認方法を選択
Googleマイビジネスのオーナー確認方法を選択します。
確認コードの取得方法は以下4つあります。一部の店舗を除き、通常は「ハガキを郵送」の項目が表示されます。
郵送で受け取る
電話で今受け取る
メールによる確認
Google Search Consoleによる確認
連絡先の名前や住所に間違いがなければ、[郵送]をクリックします。
ステップ3:確認ハガキが届く
郵送を選択すると、Googleマイビジネスに登録した住所に2週間~19日以内にハガキが届きます。
郵送で受け取る確認方法を選択する場合は、以下のような注意点があります。
店舗名や住所などの更新はしない
30日の有効期限を過ぎる前にオーナー確認作業をする
ハガキが届かない・紛失した場合はGoogleに問い合わせる
ステップ4:記載されている確認コードを入力
確認コードを取得したら、Googleマイビジネスにログインします。
Googleマイビジネスのダッシュボードにある[今すぐオーナー確認]をクリックし、確認コードを入力するとオーナー確認は終了です。
2-5.(4) Googleマイビジネスとして店舗情報が表示されず、オーナー確認が済んでいる場合
Googleマイビジネスの登録とオーナー確認が済んでいるが、Google検索やGoogleマップに店舗情報が表示されない場合は以下の要因が考えられます。
■Google検索結果に表示されない場合がある
Googleマップ上では店舗情報が表示されても、Google検索の検索結果に表示されない場合があります。
この理由は、Google検索結果では、Googleマイビジネスに登録されたビジネス情報が表示されない場合があるためです。
■店舗情報を追加、編集して日が浅いために反映されていない
Googleマイビジネスの店舗情報を追加、編集した直後は、変更内容が反映されていないため、Googleの検索結果に店舗情報が表示されないことがあります。変更内容が反映されるまでには、最大3日かかります。
編集した直後でも、Googleマップ上で検索すれば店舗情報を確認できます。
■Googleマイビジネスのステータスが「公開済み」になっていない
マイビジネスの管理画面の「ビジネス情報」の一覧画面で「ステータス」を確認します。
以下の状態が表示されます。
① 公開済み ・・・ 正常にネットに公開されている状態です。
② エラー ・・・ なんらかの理由により、公開されていない状態です。
③ 審査待ち ・・・Googleの品質調査中です。
■Googleマイビジネスの情報が正確に入力されていない
Google検索の検索結果に上位表示させる可能性を上げるためには、マイビジネスの情報をユーザーが求めているであろう情報を「正確に」「包括的に」「常に最新の情報を」 掲載することが大切です。
特に注意すべき点は「Googleマップにある情報と完全一致しているかどうか」です。
よくあるケースは事業所名(ビジネスアカウント名)や住所がGoogleマップ上の住所の表記と異なる場合は、一致するテキストに変更しましょう。
■ガイドライン違反を行っている
以下のケースが該当します。
・虚偽の情報やバーチャルオフィスの情報が記載されている
・不適切な単語を入れている
・特殊文字や不要なスペース(空白)を利用している
・宣伝目的のテキストが入っている。
・WEBサイトの情報が不適切である
3.ビジネスアカウントの削除方法
Googleマイビジネスに登録されたビジネス情報は、Googleマイビジネスアカウントから削除できます。
Googleマイビジネスアカウントから削除した後は、オーナーとしてビジネス情報を管理できなくなりますが、Google検索やGoogleマップには引き続き掲載されます。
一度ビジネス情報を削除すると元に戻せないため、再度ビジネス情報を管理したい場合は改めてオーナー確認が必要です。
Googleマイビジネスアプリ経由ではビジネス情報を削除できないため、パソコン経由でGoogleマイビジネスアカウントにアクセスし、対象のビジネス情報を削除します。
3-1.Googleマイビジネスアカウントからの削除手順
Googleビジネスアカウントからビジネス情報を削除する方法は以下のとおりです。
ステップ1:Googleマイビジネスにログイン
ステップ2:[情報]をクリック
ステップ3:[このリスティングを閉業、または削除する]をクリック
ステップ4:[リスティングを削除]をクリック
ステップ5:[削除]をクリック
3-2.複数のビジネス情報を削除する方法
Googleビジネスアカウントから、複数のビジネス情報を削除する方法は以下のとおりです。
ステップ1:Googleマイビジネスにログイン
ステップ2:削除するビジネス情報を選択
ステップ3:[操作]をクリック
ステップ4:[ビジネス情報を削除]をクリック
ステップ5:[削除]をクリック
3-3.ビジネスに閉業マークを付ける方法
Googleマイビジネスに登録されたビジネスが閉業したことをユーザーに伝えるために、以下の手順でGoogle検索やGoogleマップの検索結果に閉業マークを付けます。
ステップ1:Googleマイビジネスにログイン
ステップ2:[情報]をクリック
ステップ3:[このリスティングを閉業、または削除する]をクリック
ステップ4:[閉業としてマーク]をクリック
ステップ5:[OK]をクリック
3-4.場所の編集の提案でビジネスの閉業を報告する方法
Googleマップ上に下記のような場所が存在する場合は、Googleマップ上に表示されるビジネス情報から場所の削除を提案できます。
ステップ1:Googleマップにログイン
ステップ2:対象ビジネスを検索または地図上で選択
ステップ3:[情報の修正を提案]をクリック
ステップ4:[この場所を削除]をクリック
ステップ5:削除依頼の理由を選択
ステップ6:[送信]をクリック
提案した削除依頼はGoogleによって審査されます。削除依頼が承認されるとGoogleマップ上から対象のビジネス情報が削除されます。
さいごに
Google検索やGoogleマップ上に店舗や企業のビジネス情報を表示するには、Googleマイビジネスの登録とオーナー確認の手続きが必要です。
店舗や企業によっては、Google上にビジネス情報がすでに存在しているケースもあるため、登録作業をする前にGoogleマイビジネスの登録状況をきちんと確認した上で作業することをお勧めします。
以上、Googleマイビジネスの登録方法や削除方法についての解説でした。